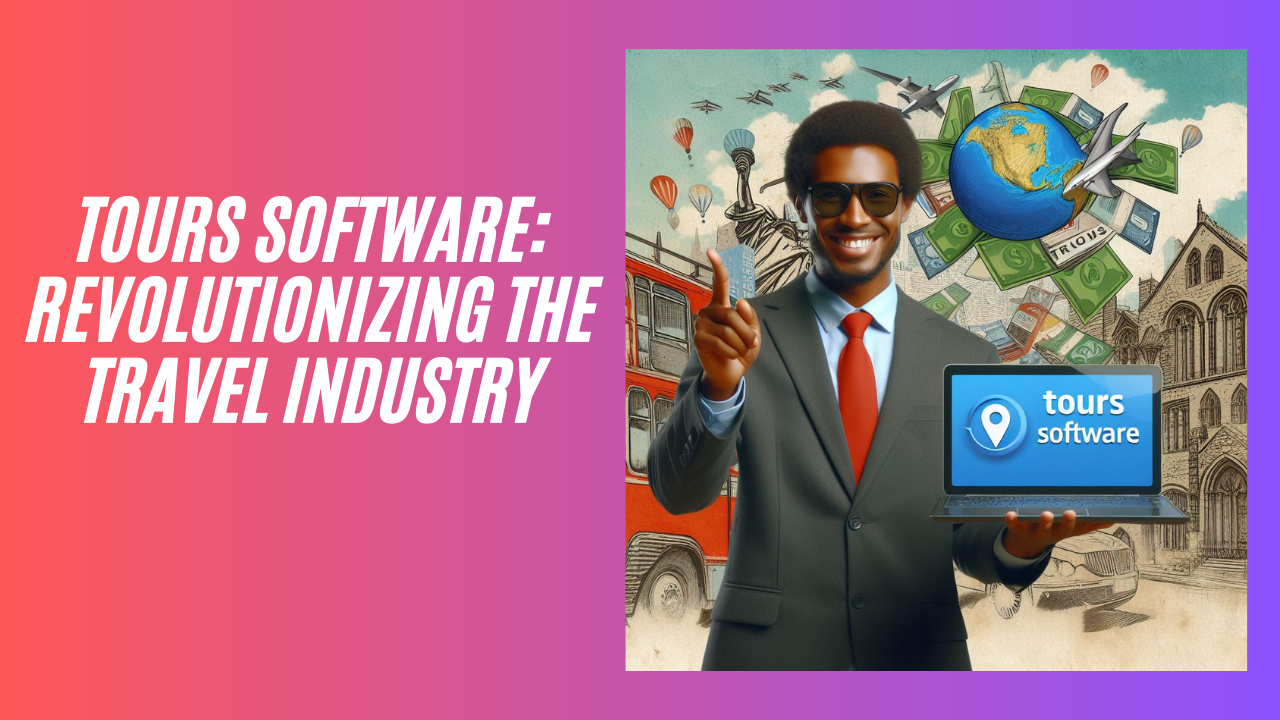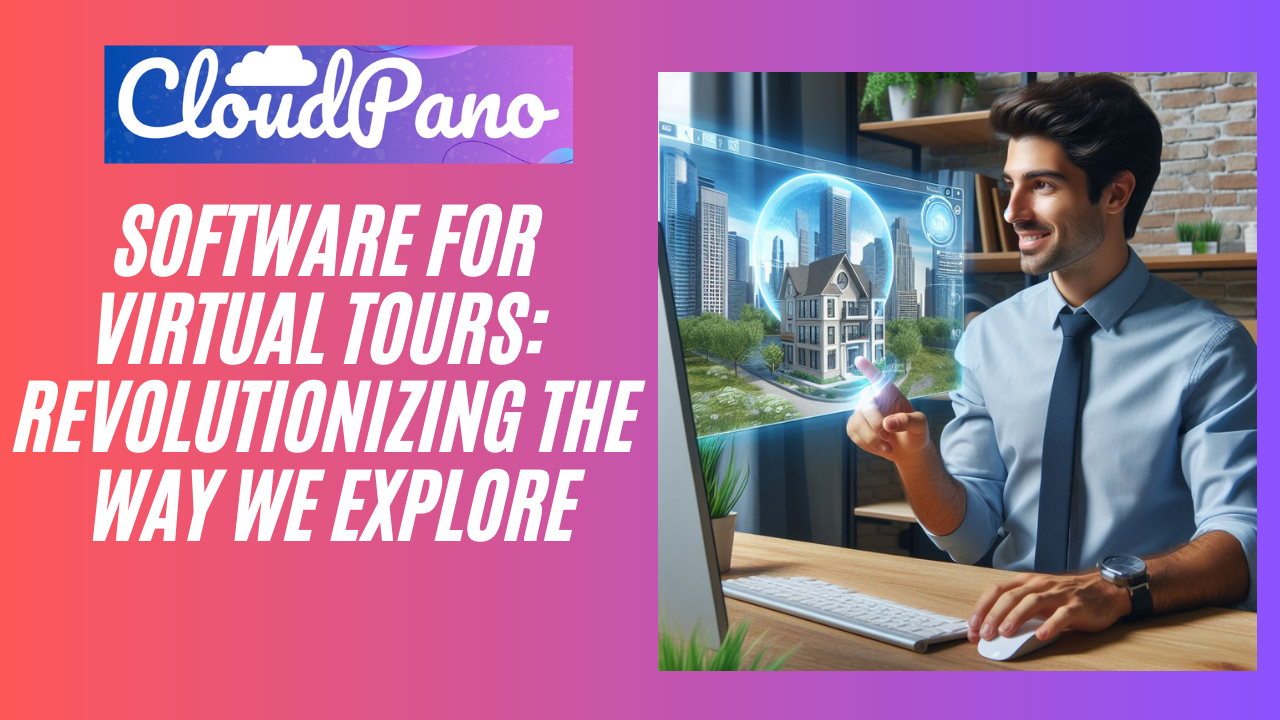360 Workflow: Stitch, Edit and Export Theta Z1 Images – DNG, Bracketing & HDR and 2 Sides of the Lens
In this video, you will learn about the RICO THETA Z1 stitching workflow. The tutorial is composed of three parts: the first one is the regular DNG RAW to an exported image. The second is going to be for when you’re on both sides of the lens where you’ll have your camera on a tripod and you’ll take a photo while you’re on one side and another photo while you’re on the other side, and then you’ll put it together to erase yourself out. The third will be how to work with bracketing and creating HDR from DNG RAW images or JPEG images from the Z1. Click play to start watching the video.
Here the steps for the RICO THETA Z1 Stitching Workflow:
- Plug in your Z1 camera on your PC or MAC computer.
- Choose the images from all your files that you want and drag them into your computer.
- If you’re on two different sides of the camera and you can put two images together using Photoshop. To do that, just drag them into Photoshop.
- Grab your free transform tool and take the part where you’re not in it.
- Right-click either one of the images and choose Transform Selection. Drag that to the middle and you’ll get guidelines that will show you that you’re right in the middle of the image. If you don’t have these guides, you can go to view and enable them there.
- Once you’ve done that, just press ENTER and then select your move tool.
- Drag it into the other image, make it sit right there where the guides should show you that it’s centered in both axes.
- You can also remove something from the image if you want to.
- First, merge the two layers to make it easy for you to use the clone stamp tool.
- Select the part of the image you want to remove using the lasso tool.
- Once you’ve selected it, right-click and choose Fill.
- A Fill screen will pop up. Under Contents, it would say Content-Aware. Just hit OK and it will nicely remove that part of the image for you.
- If you have any artifacts left of the image, just press the clone stamp tool.
- Hold down the Alt key on your PC and select a part that you want to use as a sample.
- Then, using your mouse, brush over the area that you want to clean this up. You can do the same to the other areas of the image that needs to be cleaned up.
- Once you have your image ready and hit save. Remember not to change the naming that comes off the camera and keep the same format for it to work.
- If you already saved it, it’ll give you a dialog box. You are free to choose whatever settings you like there but make sure that there is no image compression. If you want to compress the image, RLE is the best Layered Compression. Hit Save once you’re done. It will say Including layers will increase file size. Just click OK.
- Import the edited TIFF image from your folder into Lightroom and go to Develop.
- Before you do anything, you can stitch it first to make it easier to edit the whole image. TO do that right, choose Edit In and then click RICOH THETA Stitcher. Choose Edit Original.
- On the RICOH THETA Stitcher, set the position adjustment to make sure that the center of the image is where you want the center to be. Then hit ok.
- Once the images are stitched together, do the color grading and then export it as you wish.