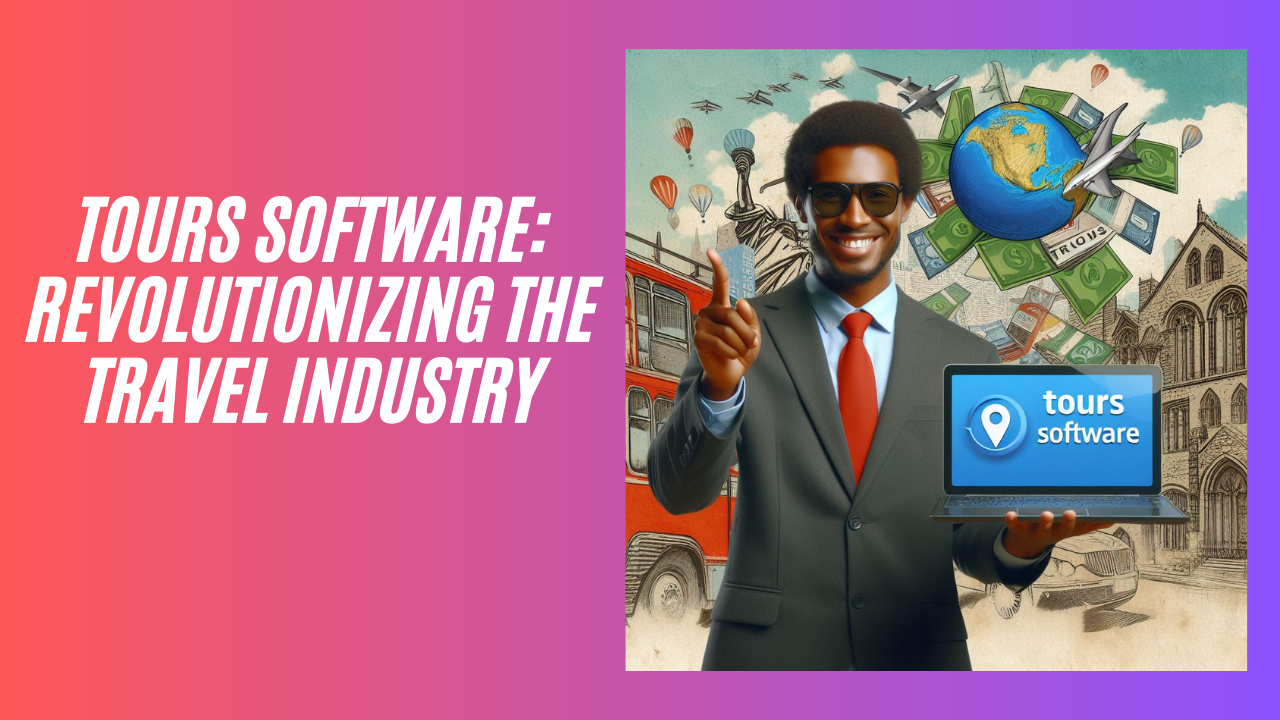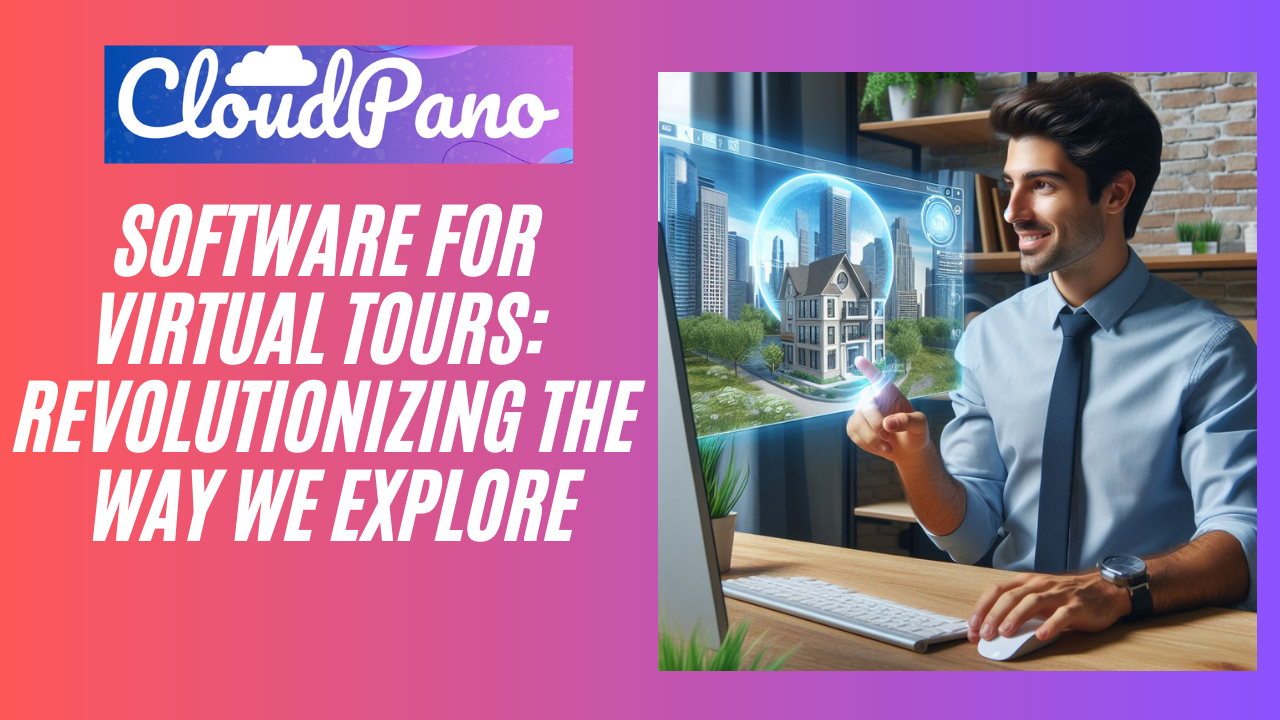[New Feature Update] How to Use Custom Icons and Add Images On Virtual Tours With CloudPano Library
In today’s blog, Zach Calhoon, co-founder of CloudPano.com, will talk about a brand new feature released that is called the Library. He will also do a quick demo to show you what it’s like and give examples on how to use it. To know more about this update, click play and watch this video:
Why is the new feature called a Library?
It is called the Library because it is where you can go and pick whatever you want and add it to your tour, whether it’s an Info Spot or a Hotspot.
The feature includes Custom Hotspots, Custom Info Spots, and Custom Images that you can place anywhere on your tour.
How does it work?
On the virtual tour of any store like a fitness studio or a jewelry shop, customers can click on the button that says, for example, ‘Add to Cart’, which you can put a price on, and it opens into a new tab where they can go and purchase a product.
You can add any logo, design, or button. It’s very easy to do in the new feature that is called Library to create really cool custom experiences on your 360 virtual tours.
In a casino demo, you can also put a button that says ‘Book Now’ so if a user clicks on it, it will take them to a page where they can check out different types of rooms and their availability. They can also go to a reservation portal on their desktop or mobile phone to book a room and select the days.
In an apartment complex, you can also add a ‘Reserve Now’ button or download a special floor plan. There are all these kinds of things that you can do with the new feature!
How do you use the Library?
You can click on any spot and your typical Edit Infospot screen will appear. There are two feature tabs added on it: Hyperlink and Short Text.
In the past, you have to pick from one of the Info Spots that are already there but now, there is an Open Library icon that you can click.
Once you click on the Library icon, a screen will pop up. You have three option tabs available: Images, Hotspot Icons, and Logos.
Under Images or Hotspot Icons, you can choose an image to use and click on it. Under the Short Text tab, you can type something to describe the image. Then click SAVE to add that Info Spot into your tour.
You can use any type of image, but .PNG images are highly recommended because they have transparent backgrounds that would look nicer on your tour.
If you want to upload your own image you just click Add New to find an image from your computer and upload it.
If you want to create a button, you can use the Hyperlink section so that if you click it, it actually goes somewhere.
An Easy Way to Add Images
You can exit out of the Info Spot screen to use another new feature that makes adding images much easier. It’s a typical photo icon which when clicked will show a picture like for example, a bathroom that you would expect to see in an apartment complex. This feature can be used to show off a still image of something like a painting or some other type of information like an engine inside the hood of a car.
How do you upload the image?
Simply click the photo icon and choose the Image Tab. Click on Upload Custom Image and choose the picture under Images. Hit Use This Image to upload it.
You can also use the image as an Info Spot. To do that, type in a short text. Click on the Library icon to go to your bookshelf, and look for the saved image. Then hit Save Info Spot.
The new Library feature gives you the power to really customize stuff such as photos on your virtual tours. Customizing tours for your clients can earn you more profit.
Get started using “Library” and add custom hotspots, info spots, images, logos, and more by going to app.cloudpano.com
To get your VR business started today with a CloudPano Pro Plus account, upgrade here.
How To Add Logos To Your Virtual Tours
- Create a virtual tour first on app.cloupano.com
- On your Tour Editor, click add infospot
- The Infospot tab pops up, click on Open Library
- Once you click on the Library icon, a screen will pop up. You have four option tabs available: Sounds and Music, Images, Hotspot Icons, and Logos.
- Select Logos and click on the green plus sign to upload an image
- Under Images or Hotspot Icons, you can choose an image to use and click on it. Under the Short Text tab, you can type something to describe the image. Then click SAVE to add that Info Spot into your tour.
- Hit Publish to see your Logo/Custom Icon
If you want your Custom Icon Info Spot to be similar to an add to cart button where you click the icon and go to a payment link, you may do these steps below:
1. Log in to app.cloupano.com and create a virtual tour
2. Click add infospot
3. When the infospot tab shows up, click “Open Library”
4. When the type of scene selection pops up, you may choose Mine to upload your image or choose the community tab for other icons.
5. If you upload your icon, click Add New and wait for your uploaded image to appear on the Hotspot Icons tab.
6. Scroll down on the Hotspot icon tab to check the image you uploaded.
7. When you see the image on the Hotspot icon tab, select and click Use this icon.
8. Click confirm, add preview text, add the “Hyperlink URL”, and then select “Open link in a new window”
9. Save Infospot and Publish