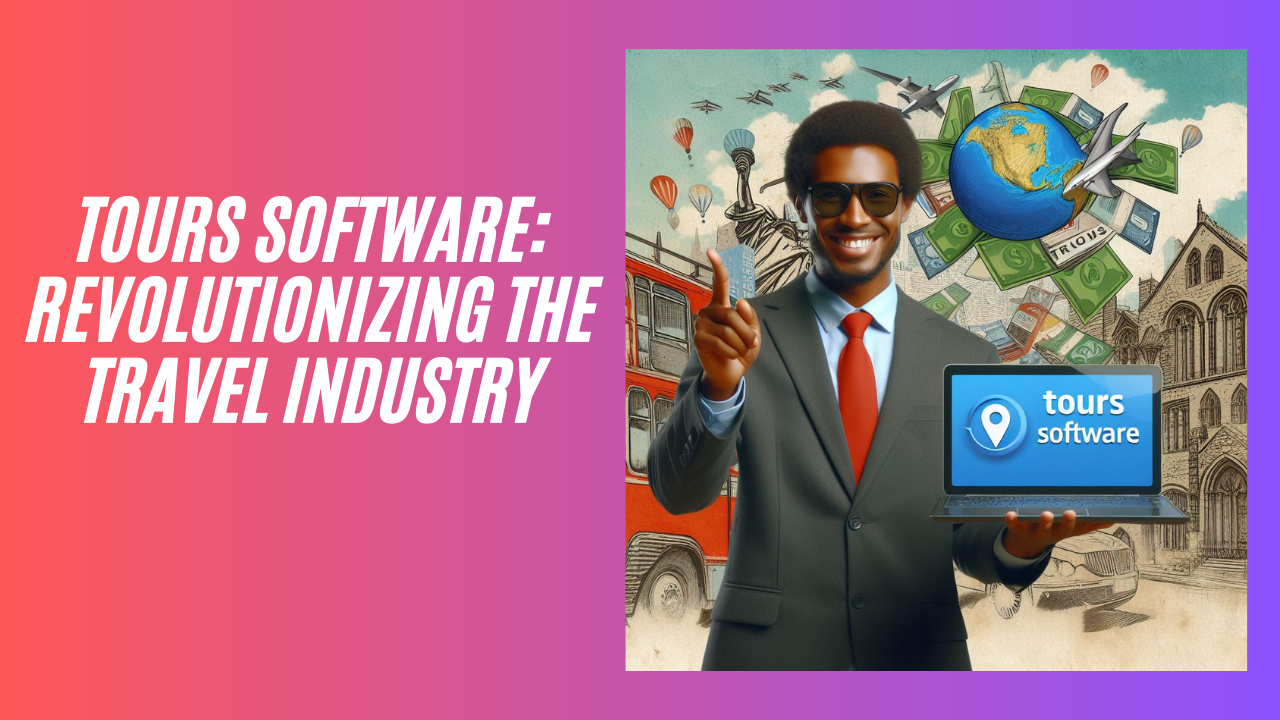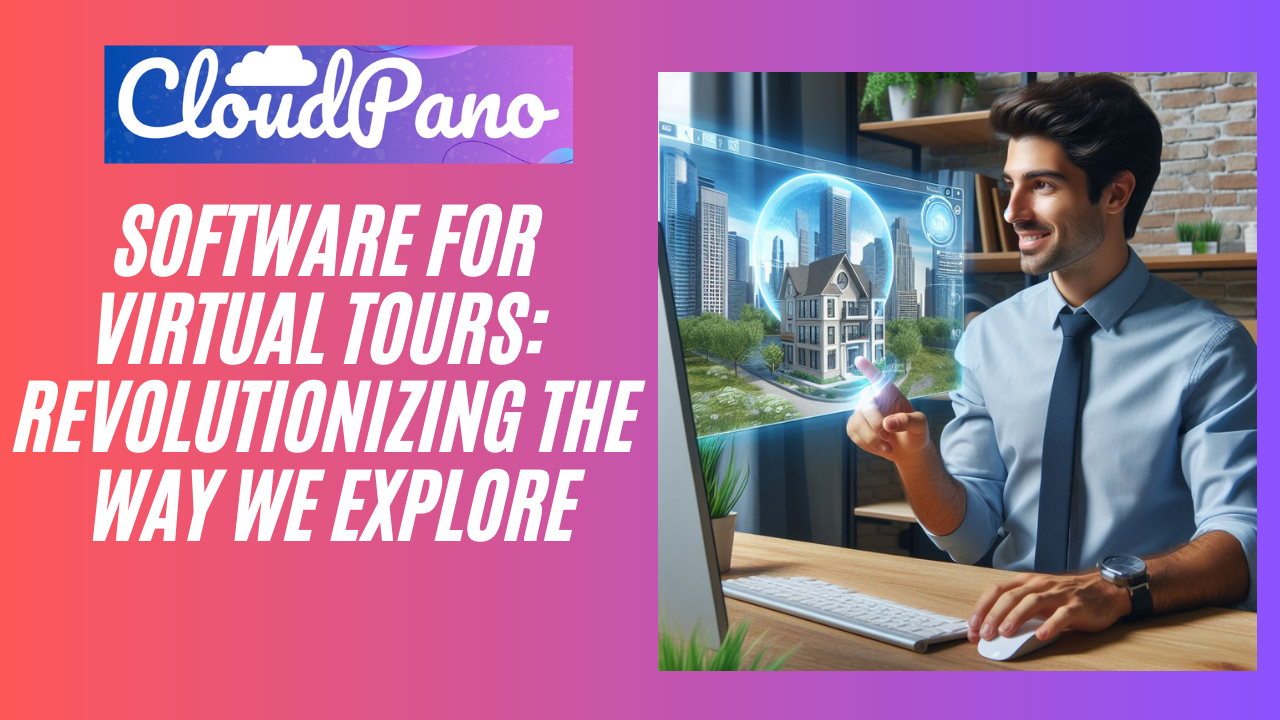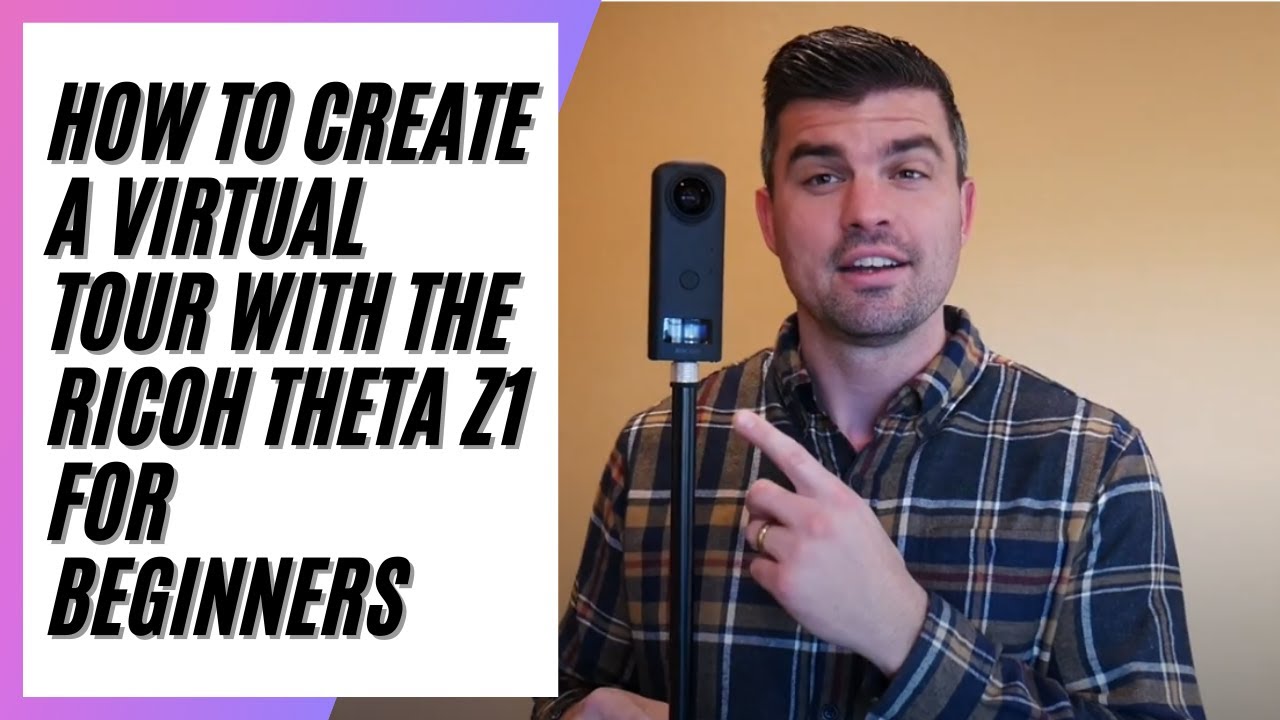How To Create A 360 Virtual Tour With A Ricoh Theta Z1
Rico Theta Z1 is a special camera that has two 180 degree lenses to shoot photos and videos of the entire space. To create a virtual tour with Rico Theta Z1 the first is to turn on the camera and download the Rico Theta app on the app store. When you download the application, you can control the camera from your phone which makes it really simple and nice.
To connect the camera to your phone get the serial number and connect that to seal the number to the application.
Turn on the camera and below the power button, you’ll see a dual function connectivity button. You want to make sure your wi-fi capability is on. That is the setting whenever you are trying to connect your camera. You’ll see it blinking on the screen if the wi-fi mode is on. You may now connect your phone to the camera.
Using Rico Theta Z1 on mobile phone
- Click on the center that says shooting and it will ask you to register the camera. Use the serial number underneath the camera and connect it to the app.
- Try Joining the network and wait for the app to get connected.
- When connected, you will see the camera on the phone screen.
Basic Shooting Settings
- Click on the top-right gear icon
- The shooting method is normal shooting
- Add a self-timer so you can go leave and hide
- Turn on Camera Visibility Reduction
- The file format is JPEG
- The file size keep it to default
- ISO setting depends on what you want
- Then click Done and it will go back to the camera viewer on your phone screen.
- On the camera viewer, below there are options to choose from, so please select HDR Rendering. (This is one of the best lighting settings)
- Edit EV based on the lighting. The brighter the better.
- You can now proceed in capturing a photo. Press the white round button and wait for it to synthesize.
- After taking photos, click the bottom left corner and it will take you to the images that are not transferred. It means they are still on your camera. Just tap the image and it will send the image to your device or to your phone.
How to Upload From Phone to CloudPano
- Once your images are transferred onto your phone, they will be in your phone’s folder.
- Go to app.cloudpano.com using your mobile browser.
- Upload the 360 photos that you just took.
- You may now edit your tour or finish the editing on your computer.
- Hit publish and share your tour.