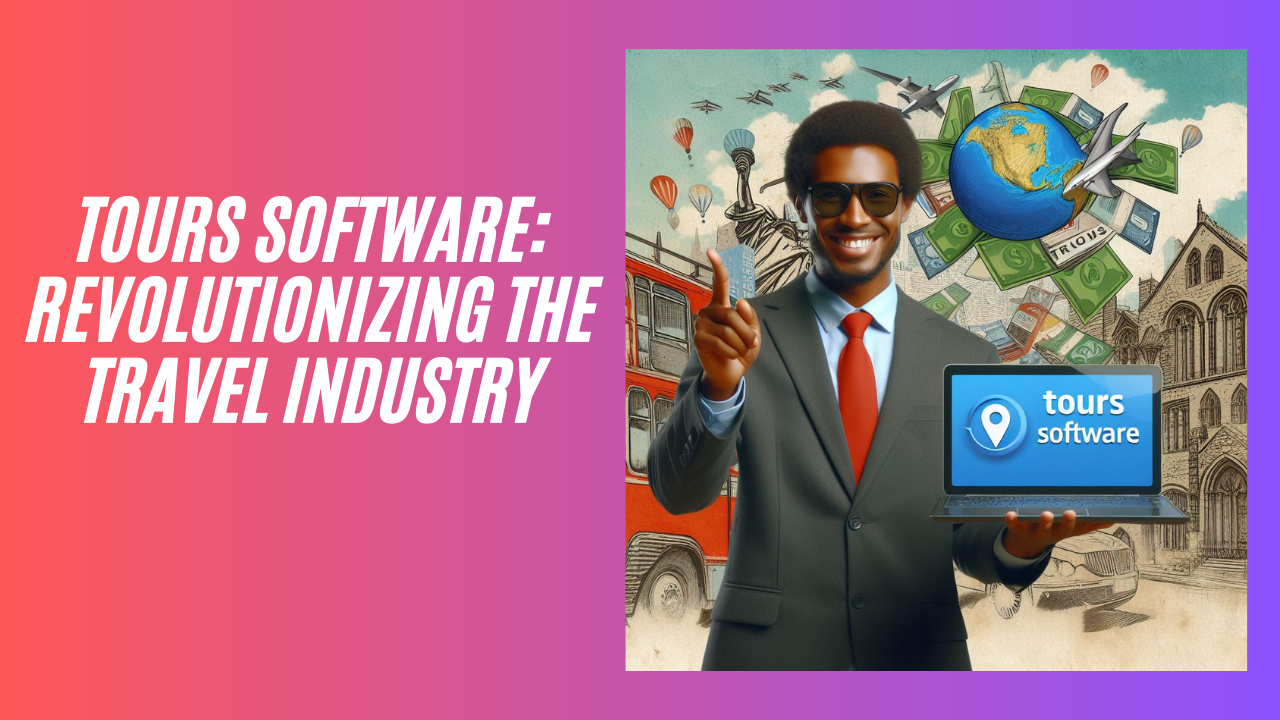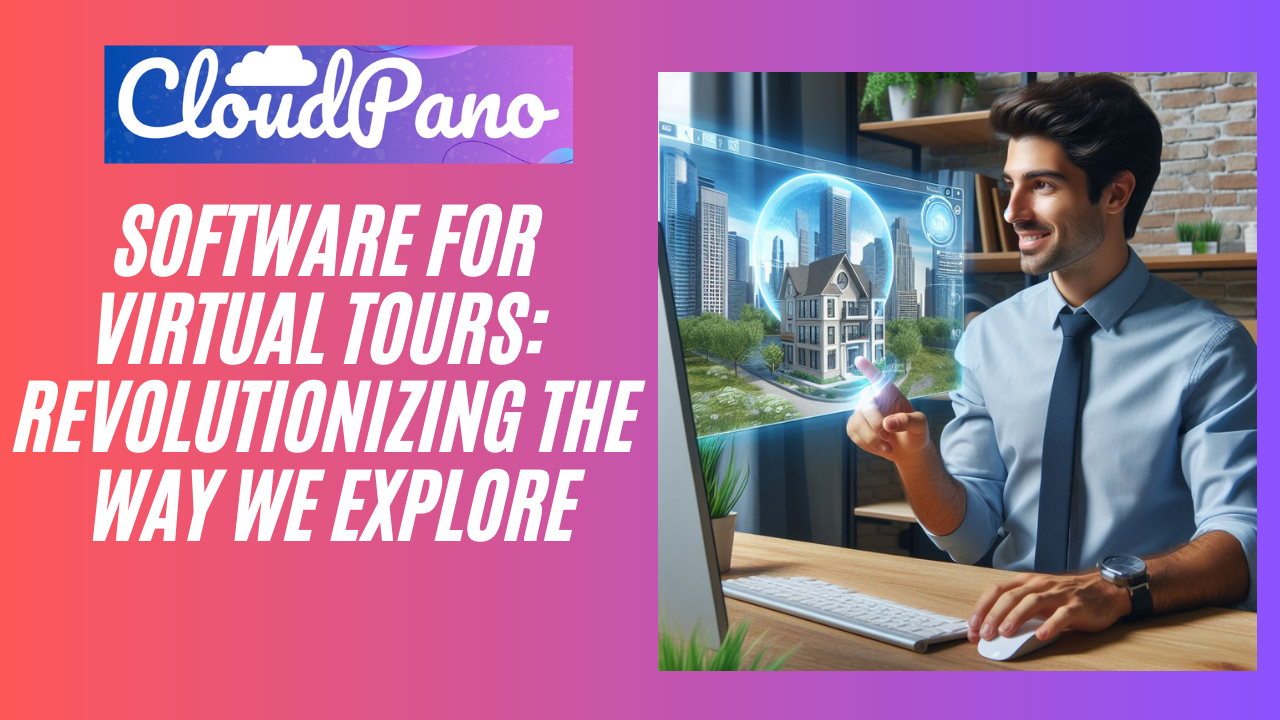Transcript
“Hey guys in this video I’m going to teach you how to create a 360 virtual tour with CloudPano.
So, go to CloudPano.com.
Click ‘get started,’ you’ll be taken to the app. Then select 360 photos grab a few photos, Ill grab three, click open and those photos will be uploaded to the sidebar of your virtual tour software. On this sidebar, you can reorder the photos.
The first photo is the photo that your tour is starting off on, so if you look to this right area over here this big panel window is your viewer for each photo if you’re editing these. You can set the initial view for each photo. You can even change the room name to room 1, and change the next room name to room 2, the next room name to whatever you want, room 3 and if you want to go to that next photo on the sidebar you just need to click it and it will change that next room so I can set initial view right here I can go to room 1. I can link a hotspot very easily by just clicking that button then clicking that where I want to put the hotspot.
So, when I connect it to the other room, that hotspot will appear I can even preview the tour as well what it looks like so far so we got room 1 room to room 3 with a hotspot right there and it’s functioning preview and what should be next item as well you can also name your tour and what you’re going to want to do is all this demo or one and then also over here on the sidebar you have some properties you can add your name my name is Zach so if it named Zach my contact number 832 555 5555 number but you get the drift or point [email protected] and you can even upload a logo as well and that’s the general gist of how to create a virtual tour.
Every time you pick a new room it starts over for the requirements to create a new hotspot so if I wanted to add hotspots of room 2 to room 1 and then to room 3 I have to individually add those it takes a couple clicks and you’re good to go. Now that I have this room on top room one that’s my starting room and I know what my initial view will be because this is a 360 photo so I have to pick where I want the photo to start off so I select set initial view and once I’m ready I select publish I’m going to log in to my Facebook account so I am using my account, in this case, I’m not going to upgrade I’m going to say no thanks I get my tour link right here I click that it’s automatically copied or I can go back to my dashboard where I can upgrade this to pro if I want to but for now I’m just going to exit out here’s my tour here it is full 360 and I can click the hot spots in good each room knows hot stuff that editor on those locations.
So, that’s what it’s like to create a 360 virtual tour with CloudPano.”